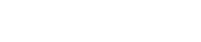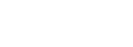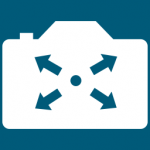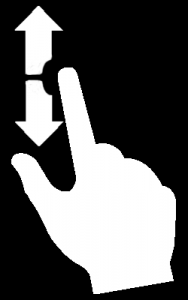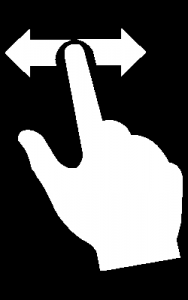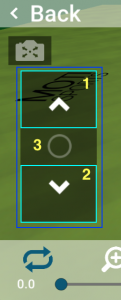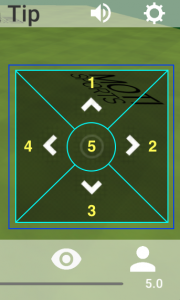Welcome back to the 4-part series on MOTI Soccer Camera Controls for Drills. In this article the Top Down Perspective camera mode will be reviewed and explained. This camera mode is very similar to popular real-time strategy games.
To recap, the review of the camera modes are divided into 4 parts. Topics for the 4 parts are:
- Overview – Part 1 introduced basic motion options (finger-gestures and on-screen joysticks) and provided a high-level overview of each of the camera modes.
- Pivot-In-Place and Rotate-Around-Location– Part 2 was a detailed overview of two modes that provide a very flexible overview of the drill. As a note, Pivot-In-Place is the default mode when a drill starts.
- Follow-Player, Follow-Ball, Track-Player and Track-Ball (this article) – Part 3 explored the ‘follow’ and ‘tracking’ options. These modes facilitate focusing on specific player/ball in a complex drill.
- Top-Down Perspective (this article) – Part 4 will cover a viewing the field in a way that will be very familiar with players of some of the most popular real-time strategy games.
Review
The first article introduced the mechanisms available to move the camera (section Motion Controls), the way to access the camera modes (section Camera Modes Menu) and a high-level overview of the camera modes (section Camera Modes). The content of these sections will be used as a basis of this article. Read the first article if these concepts are unfamiliar or a refresher is needed.
The second article reviewed the functionality and operation of the Pivot In Place and Rotate Around Location camera modes. Read the second article if these concepts are unfamiliar or a refresher is needed.
The third article reviewed the functionality and operation of the Follow-Player, Follow-Ball, Track-Player and Track-Ball camera modes. Read the third article if these concepts are unfamiliar or a refresher is needed.
Camera Modes Menu (shown as activated)
Pressing the Top Down Perspective (see below, yellow #1) button will immediately change the camera mode. As a result, the camera will adjust the direction it is facing to be “north” (towards the end of the field) and will adjust itself to look down towards the field at a predefined angle.
Top Down Perspective
This camera mode allows the user look down at a constant angle and move around the field. In addition to the default camera direction, the user is able to choose the direction the camera is facing.
Activating
Activating this mode is accomplished by selecting the Top Down Perspective icon from the Camera Modes Menu. Once selected, the Camera Direction icon will appear on the right-hand side of the screen (see below, yellow #1). This icon displays the current direction that the camera is facing.
In addition to displaying the current camera direction, the Camera Direction icon is an activation button for selecting different directions. Once the Camera Direction button is pressed the Camera Direction Menu will appear.
Camera Direction Menu
There are 4 direction options in this menu and a cancel button:
North
Pressing this button will change the direction of the camera to face up the length of the field. This is the default direction every time the camera is changed to this mode.
East
Pressing this button will change the direction of the camera to the side of the field, facing right of the North direction.
South
Pressing this button will change the direction of the camera to face down the length of the field, opposite of the North direction.
West
Pressing this button will change the direction of the camera to the side of the field, opposite of the East direction and left of the North direction.
Cancel
Pressing this button will hide the Camera Direction Menu. The camera direction will not be changed.
Motion Controls
This mode is controlled by both finger gestures and the on-screen joysticks.
Finger Gestures
The figure gestures will change the location of the camera, without changing where the camera is pointing. The finger gestures behavior is defined as follows:
Sliding up/down will move the camera backward/forward, respectively.
Sliding right/left will move the camera right/left, respectively.
On-Screen Joysticks
The elevation and location joysticks will change the location of the camera. The joystick behavior is defined as follows:
Elevation Joystick will increase/decrease the elevation of the camera without changing the where the camera is pointing.
Location Joystick will move the camera in the direction of the arrows, without changing the where the camera is pointing. This has the same effect as the finger gestures.
Summary
In this fourth and final article, we have covered the Top Down Perspective camera mode. The combination of all the camera modes (articles 1-4) provides the user a rich set of tools to view the play from many perspectives and promote a deeper understanding of its workings.
View Part Three of this article series on App Camera Control here.
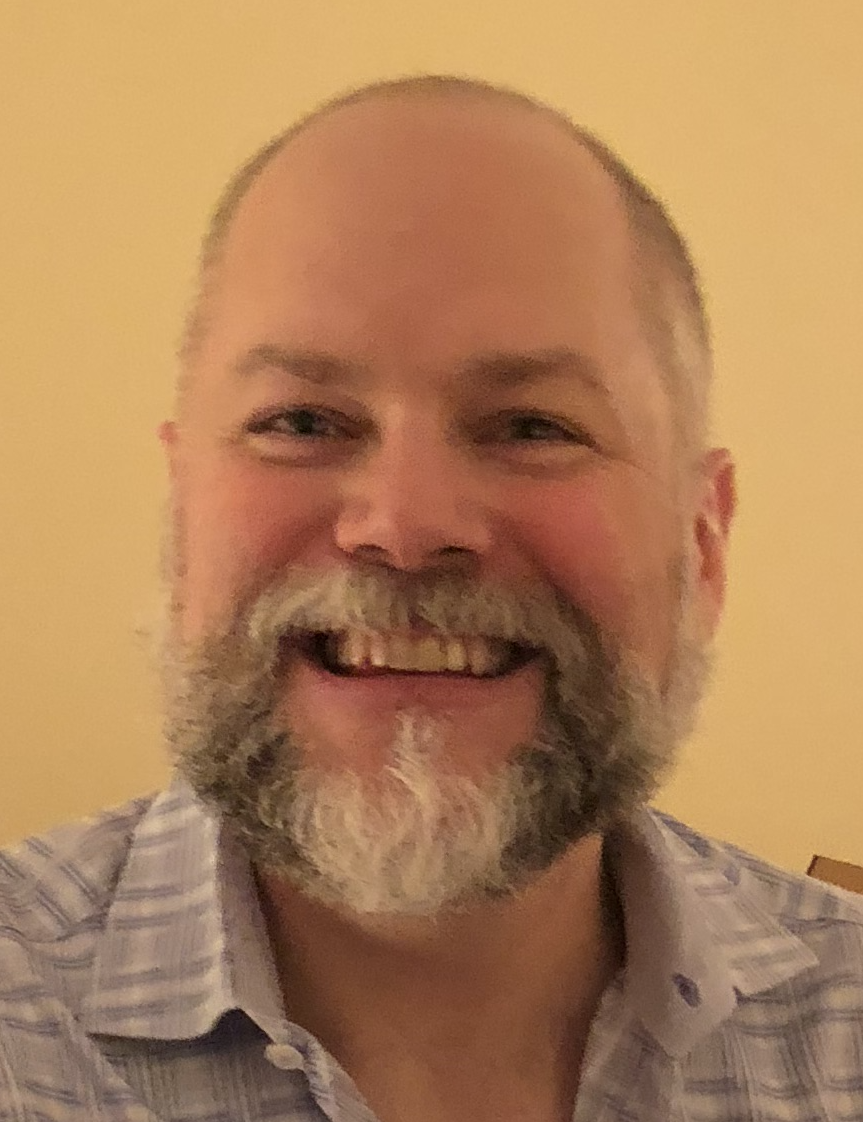
I have been working on MOTI Sports software since 2010. I work on enhancements to the 3DST 3D Coaching Play Simulation tool (3D Playbook) and I am the author of the MOTI Soccer App. Prior to joining MOTI, I worked on a variety of animation and visual programming including 3D flight simulator for Hughes Aircraft.